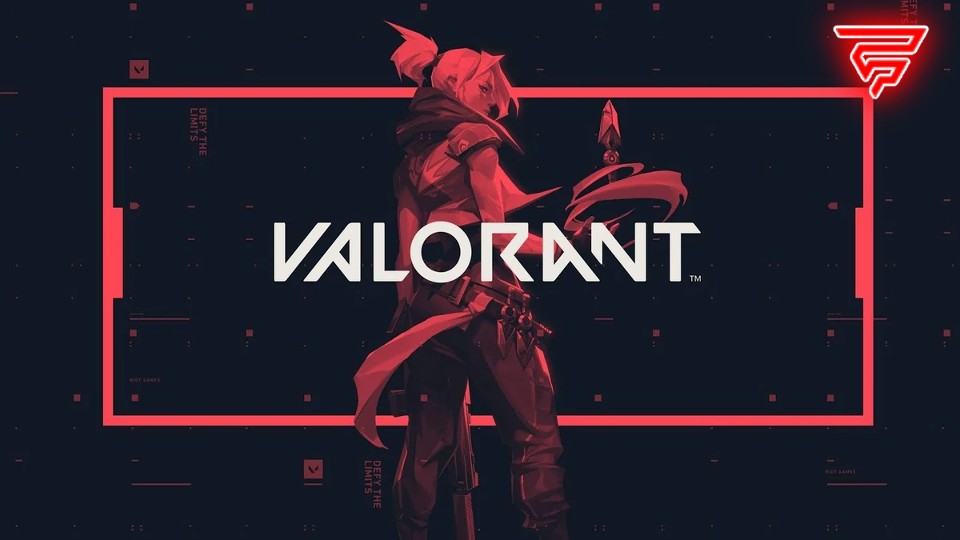Valorant has gained significant popularity as a thrilling, team-based tactical first-person shooter game. Developed by Riot Games, it has garnered a massive player base since its official launch. However, some players might decide to take a break from the game or face technical issues that require a clean uninstallation of Valorant.
This article aims to guide you through a complete and efficient uninstallation process of Valorant on your PC. By the end, you’ll know which files to look for, uninstall, and erase to ensure a successful removal of the game from your system.
Following the steps in this article will help you navigate the uninstallation process and remove any remnants of Valorant, ensuring your computer is free of any residual files or configurations that could potentially cause issues in the future.
Pre-Uninstallation Steps
Before uninstalling Valorant, it is essential to perform a few necessary steps. Taking these precautions can ensure a smooth and easy uninstallation process while minimizing the risk of negative effects on your system.
Check System Compatibility
Before proceeding with the uninstallation, it is crucial to verify if your system is compatible with any other software or games you may want to install afterward. You can do this by:
- Visiting the official websites of the software or games you wish to install
- Checking the system requirements for each application
- Comparing these requirements with your system’s current specifications
It is also essential to ensure your system is up-to-date with the latest drivers and operating system updates.
Backup Important Files
Backing up essential files is a crucial step before uninstalling any software. Before you uninstall Valorant, consider:
- Identifying any crucial files such as:
- Game settings
- Configurations
- Saved games
- Copying these files to a secure location
- Verifying the backups to ensure that they are functional and accessible
Creating backups will let you quickly restore your previous settings if you decide to reinstall Valorant in the future.
Close Running Processes
It is necessary to close any running processes related to Valorant before initiating the uninstallation. This can be done by:
- Open the Task Manager by pressing
Ctrl + Shift + Esc. - Look for any Valorant-related processes.
- Right-click on the process and select End Task.
By taking these pre-uninstallation steps, you can ensure that the process of uninstalling Valorant from your system is smooth and trouble-free.
Uninstalling Valorant
One of the easiest ways to uninstall Valorant is by using either Windows Settings or Control Panel. This article will guide you through both methods, ensuring a smooth and quick removal of the game from your computer.
Using Windows Settings
- Press the Windows key on your keyboard and type Settings, then click on the first result, or press Enter.
- In the Settings menu, click on Apps.
- From the Apps & features section, search for Valorant in the search box.
- When Valorant appears in the search results, click on it, and then click on the Uninstall button.
The process might take a few moments, but once completed, Valorant will be successfully removed from your system.
Using Control Panel
- Open Control Panel by pressing the Windows key on your keyboard, typing Control Panel in the search box, and clicking on the first result or pressing Enter.
- Make sure your Control Panel view is set to Category, then click on Uninstall a program under the Programs category.
- Find Valorant in the list of installed programs, click on it, and then click on the Uninstall button located above the list.
The uninstallation process may take a little time, but when it is done, Valorant will have been removed from your computer.
Post-Uninstallation Process
Removing Remaining Files
After uninstalling Valorant, it’s essential to remove any remaining files associated with the game to ensure a complete clean-up. Follow these steps:
- Access the installation folder: Open the ‘File Explorer’ and navigate to the folder where you initially installed Valorant. The default location is
C:\Program Files\Riot Games. - Delete the Riot Games folder: Locate the ‘Riot Games’ folder and right-click to select ‘Delete’ from the context menu. Confirm your action by clicking ‘Yes.’
- Empty trash: To permanently delete the folder, open the ‘Recycle Bin’ on your desktop, and click ‘Empty Recycle Bin.’
Cleaning Registry Entries
Cleaning registry entries associated with Valorant can help prevent potential conflicts with other applications. It’s advised to use a Registry Cleaner software for this task, as manually editing the registry can be risky. Follow the guidelines below:
- Download the Registry Cleaner: Choose a reputable registry cleaner, such as CCleaner or Auslogics Registry Cleaner, and download it from their official website.
- Install and open the software: Install the registry cleaner and start the program. Most cleaners have a user-friendly interface that requires minimal technical knowledge.
- Scan for Valorant-related entries: In the registry cleaner interface, look for an option to scan and clean registry entries related to Valorant. Typically, this process involves selecting the application from a list, or it may automatically detect related entries.
- Clean the Valorant entries: After scanning, review the list of detected registry entries, and proceed to clean them. The registry cleaner will either delete or fix the identified issues.
Remember that manually editing the registry can lead to system issues if not done correctly. Thus, using a trusted registry cleaner software is highly recommended for this task. By completing these post-uninstallation steps, you’ll ensure that all Valorant-related files and registry entries are removed from your system.
Troubleshooting Common Issues
In this section, we will discuss how to address some common issues encountered when uninstalling Valorant. We will cover Uninstall Failures, Network Problems, and Reinstall Procedures.
Uninstall Failures
Sometimes, Valorant may not uninstall correctly due to various reasons, such as corrupted files or incomplete installations. Here are some steps to resolve uninstall failures:
- Restart your computer: This can help resolve any background processes that may be interfering with the uninstall process.
- Run the uninstaller as an administrator: Right-click on the uninstaller and select Run as administrator to ensure it has the necessary permissions.
- Manually delete the installation folder: If the uninstaller fails to remove all Valorant files, navigate to the installation folder (
C:\Program Files\Riot Games\Valorant) and delete it manually. Be cautious not to delete other essential system files.
Network Problems
Network issues can also hinder the uninstall process. Here are some suggestions to fix network-related problems:
- Check your internet connection: Ensure that your system is connected to the internet and that the connection is stable.
- Disable third-party antivirus or firewall: Some security software may block the uninstall process. Temporarily disable them and proceed with the uninstallation.
| Warning |
|---|
| Do not forget to re-enable your antivirus or firewall software after the uninstall procedure is completed. |
Reinstall Procedures
If you’re still experiencing issues after attempting the above solutions, try reinstalling Valorant before uninstalling once more. Follow these steps:
- Download the latest version: Obtain the newest Valorant installation file from the official website to ensure compatibility.
- Install Valorant: Run the installation file and follow the on-screen instructions to properly install Valorant.
- Uninstall Valorant: After reinstalling, attempt to uninstall Valorant once more. This should remove any previously installed corrupted files and resolve the issue.
Remember to remain patient, and try each of these solutions to resolve common problems during the uninstallation of Valorant.
Alternative Uninstallation Methods
In addition to the standard method of uninstalling Valorant through the Windows Control Panel or Settings, there are two alternative methods that can be utilized if you encounter any difficulties. In this section, we will explore these additional options: using third-party software and system restore points.
Using Third-Party Software
There are various third-party software options available that are designed to assist with uninstalling programs. These tools can help overcome issues such as corrupted files or broken uninstallers that might prevent you from uninstalling Valorant using conventional methods. Some recommended third-party uninstallers include:
- Revo Uninstaller
- IObit Uninstaller
- Geek Uninstaller
To use these programs, follow these general steps:
- Download and install the preferred third-party uninstaller.
- Launch the software and navigate to the list of installed programs.
- Locate and select Valorant from the list.
- Follow the uninstallation process as guided by the software.
Please note that the specific steps and features may differ slightly between various third-party tools. Always use reputable sources to download and verify if a software is trustworthy before use.
System Restore Points
Another alternative method for uninstalling Valorant is to use System Restore Points. This approach is particularly helpful if the issues with uninstalling the game appeared after a system update or a significant change in your computer settings. By reverting your system to a restore point, you can effectively undo the changes and get rid of the problematic game installation.
To use System Restore Points for uninstalling Valorant, follow these steps:
- Press the Windows key + S to open the search box.
- Type “system restore” and click on Create a restore point from the results.
- In the System Properties window, click on the System Restore button.
- Choose a restore point from before the Valorant installation and click Next.
- Review the information and click Finish to start the restore process.
Important: Utilizing a system restore point may result in the loss of any data or system changes made after the selected restore point. It is advised to back up your important files prior to performing the restore to avoid potential data loss.
Both using third-party software and system restore points are viable options for uninstalling Valorant if you face any difficulties with the standard uninstallation process. Ensure you follow the instructions carefully and consider the potential consequences of each method before proceeding.
Valorant Reinstallation Tips
Before considering a reinstallation of Valorant, it is essential to keep a few things in mind to ensure a seamless experience. Following these tips will help avoid any complications during the reinstallation process.
- Backup important data: Prior to uninstalling Valorant, ensure that any crucial data such as gameplay footage, screenshots, and settings are backed up. These files can typically be found in the following paths:
- Windows:
C:\Users\<UserName>\Documents\Valorant - macOS:
/Users/<UserName>/Documents/Valorant
- Windows:
- Clean uninstall: Perform a thorough uninstallation of Valorant to avoid any lingering files that might interfere with the reinstallation process. This step typically involves:
- Removing the game directory
- Deleting temporary files related to the game
- Removing any Valorant-related entries from the system registry (Windows)
- System requirements check: Before reinstalling Valorant, double-check that the system meets the game’s minimum requirements as specified by its developers. Below is a quick reference table for these requirements:
Component Minimum Requirements OS Windows 7/8/10 (64-bit) Processor Intel Core 2 Duo E8400 Memory RAM 4 GB RAM Graphics Intel HD 3000 DirectX Version 11 Network Broadband Internet Storage 20 GB available space - Software updates: It is crucial that all system drivers and software, such as the operating system and graphics drivers, are updated to their latest versions. Outdated software can lead to compatibility issues and suboptimal performance.
- Firewall and antivirus settings: Some firewall and antivirus software might mistakenly flag Valorant as a potential threat. To avoid installation errors, temporarily disable these programs during the reinstallation process. Remember to enable them once the game has been successfully installed.
Following these tips will help ensure a trouble-free reinstallation of Valorant, allowing players to get back to enjoying the game as quickly and efficiently as possible.
Frequently Asked Questions
When it comes to uninstalling Valorant, users often have several questions about the process. In this FAQ section, we will address some of the most common concerns.
Q: Can I uninstall Valorant without uninstalling the Vanguard anti-cheat system?
A: Unfortunately, no. Vanguard is an essential part of Valorant, and uninstalling the game requires removing both. However, Vanguard can be temporarily disabled without uninstalling it.
Q: Will my game progress be lost if I uninstall and reinstall the game?
A: No need to worry! Your game progress is stored on the Valorant servers and is connected to your account. Reinstalling the game will not affect your progress, as long as you log in with the same account.
Q: What are the correct steps to uninstall Valorant?
A: Follow these brief steps to uninstall Valorant:
- Go to the Control Panel
- Select “Uninstall a Program” or “Programs and Features”
- Find Valorant and Riot Vanguard in the list
- Right-click on each and choose “Uninstall”
Q: Can I reinstall Valorant after uninstalling it?
A: Yes, you can always reinstall Valorant. Just visit Valorant’s official website, download the game installer, and follow the installation prompts.
Q: I encountered an error while uninstalling Valorant. What should I do?
A: If you face any issues during the uninstallation process, try the following:
- Restart your computer and repeat the uninstallation process
- Use a third-party uninstaller software to remove Valorant and Vanguard
- Contact Valorant’s customer support for further assistance
| Questions | Answers |
|---|---|
| Can I uninstall Valorant without uninstalling Vanguard? | No |
| Will my game progress be lost if I reinstall Valorant? | No |
| Can I reinstall Valorant after uninstalling it? | Yes |
By addressing these FAQs, we hope to provide clarity on how to efficiently uninstall Valorant without losing important data or encountering issues during the process.