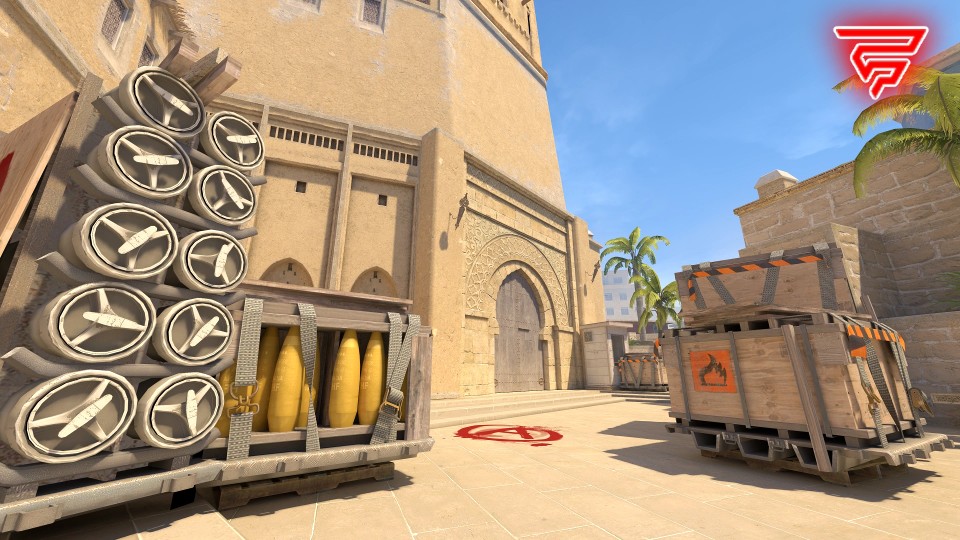Counter-Strike: Global Offensive (CS) is a popular first-person shooter game that requires quick reflexes and precision aiming. To improve your gameplay and gain an edge over your opponents, it is important to monitor your frames per second (FPS) in CS. FPS is a measure of how many frames your computer can render per second, and a higher FPS means smoother and more responsive gameplay.
Fortunately, there are several ways to show FPS in CS. One of the easiest ways is to use Steam’s built-in FPS counter, which can be enabled in the settings. Another method is to use console commands, such as net_graph or cl_showfps, to display FPS in the game. However, it is important to note that enabling FPS counters can sometimes cause performance issues, so it is recommended to only enable them when needed.
In this article, we will explore different methods to show FPS in CS and provide step-by-step instructions on how to enable FPS counters. We will also discuss the benefits of monitoring FPS and the best locations to place your FPS counter. Whether you are a casual player or a competitive gamer, knowing how to show FPS in CS can help you improve your gameplay and take your skills to the next level.
Understanding FPS in CS
FPS, or frames per second, is a crucial metric in any first-person shooter game, including CS. It measures the number of frames rendered by the game engine per second, which directly affects the smoothness and responsiveness of the gameplay. The higher the FPS, the smoother the game will feel, and the more responsive the player’s inputs will be.
In CS, the default FPS is capped at 300, which is more than enough for most players. However, some players may want to monitor their FPS to ensure that it stays consistent and doesn’t drop below a certain threshold, which can cause stuttering and lag.
There are several ways to display FPS in CS, including using the in-game console, Steam settings, and third-party tools. Each method has its advantages and disadvantages, and the choice ultimately depends on the player’s preference and system configuration.
It’s worth noting that FPS is not the only factor that affects the overall performance of CS. Other factors, such as network latency, graphics settings, and hardware configuration, can also have a significant impact on the gameplay experience. Therefore, it’s essential to optimize all aspects of the game to achieve the best possible performance and enjoy the game to the fullest.
Why Showing FPS in CS is Important
In CS, FPS (frames per second) refers to the frequency at which the game’s graphics are updated. It is an essential metric that determines the smoothness of gameplay. Players who experience low FPS may face issues such as stuttering, input lag, and delayed reactions, which can significantly impact their gameplay performance.
Showing FPS in CS is crucial for players who want to optimize their gaming experience. By monitoring their FPS, players can identify areas of the game that may cause FPS drops, such as smoke grenades, molotovs, or large crowds of players. This information can help players adjust their game settings or upgrade their hardware to improve their FPS and overall performance.
Additionally, FPS is an important metric for professional players and esports enthusiasts. In competitive matches, every millisecond counts, and having a high FPS can give players a crucial advantage over their opponents. By showing FPS on their screens, players can ensure that they are playing at the optimal performance level and make quick decisions based on the information displayed.
Overall, showing FPS in CS is an important tool that can help players optimize their gaming experience, improve their gameplay performance, and gain a competitive edge in the esports scene.
Enabling Developer Console
Accessing Game Settings
Before activating the Developer Console, it is important to access the game settings. To do this, the user must launch CS and click on the settings icon located in the main menu. From here, the user must select the “Game” tab, which will display a list of game settings that can be customized.
Activating Developer Console
Once the user has accessed the game settings, they can activate the Developer Console by selecting the “Yes” option next to “Enable Developer Console”. After this is done, the user can close the settings and launch the game.
To open the Developer Console, the user must press the tilde key (~) located above the tab key on their keyboard. Once the console is open, the user can enter the command “cl_showfps 1” to display the current FPS in the top right corner of the screen.
Alternatively, the user can enter the command “net_graph 1” to display a more detailed FPS counter, as well as other useful information such as ping and packet loss. The net_graph display can be customized by entering additional commands, such as “net_graphpos” to change its position on the screen.
It is important to note that the Developer Console can also be used to enter other commands and settings that are not available through the game’s menu options. However, it is recommended that users only enter commands that they are familiar with and have researched beforehand, as some commands can potentially cause issues or even result in a ban from the game.
Displaying FPS through Developer Console
One way to display FPS in CS is through the developer console. To access the developer console, press the tilde key (~) on your keyboard. This will open a text input field at the top of your screen. Once the console is open, type the following command and press Enter: cl_showfps 1.
This command instructs the game to display the FPS counter on the top left corner of your screen. To turn off the FPS counter, simply type cl_showfps 0 in the console.
It is important to note that the developer console must be enabled in the game options before using this method. To enable the developer console, go to the game options, select the “Game” tab, and at the very top search for “Enable Developer Console”. Click on “Yes” and close the settings.
Another way to display FPS through the developer console is by using the net_graph command. This command displays a more detailed information about the game, including FPS, ping, and other network statistics. To enable net_graph, type net_graph 1 in the console. To turn it off, type net_graph 0.
Overall, displaying FPS through the developer console is a simple and effective way to monitor your game’s performance in CS.
Using Steam Overlay to Show FPS
Steam provides an easy way to display the FPS counter in CS. This can be done by enabling the in-game FPS counter in Steam settings. Here’s how to do it:
Accessing Steam Settings
To access the Steam settings, first, launch the Steam client and navigate to the top-left corner of the window. Click on the “Steam” menu and select “Settings” from the drop-down menu.
Enabling In-Game FPS Counter
Once you’re in Steam settings, click on the “In-Game” tab located on the left sidebar. Here, you’ll find the “In-game FPS counter” option. Click on the checkbox next to it to enable it. You can also choose the location of the FPS counter on the screen by selecting the preferred position from the drop-down menu.
After enabling the FPS counter, launch CS and start playing the game. The FPS counter will be displayed in the location you selected in Steam settings.
It’s worth noting that the FPS counter only works when the Steam overlay is enabled in-game. To enable the Steam overlay, go to the “In-Game” tab in Steam settings and select “Enable the Steam Overlay while in-game”.
In conclusion, enabling the in-game FPS counter in Steam settings is a simple and effective way to display the FPS counter in CS. By following the steps outlined above, players can easily keep track of their FPS and optimize their gaming experience.
Third-Party Software for Showing FPS
For those who prefer a more detailed and customizable FPS monitoring solution, third-party software can be used to show FPS in CSGO. Here are a few options:
Fraps
Fraps is a popular third-party software that can be used to show FPS in CSGO. It is a paid software but comes with a free trial version that can be used to test its features. Once installed, Fraps can be used to display FPS as an overlay on the screen. It also has other features such as screen capture and video recording.
MSI Afterburner
MSI Afterburner is another popular third-party software that can be used to show FPS in CSGO. It is a free software that can be downloaded from the MSI website. Once installed, MSI Afterburner can be used to display FPS as an overlay on the screen. It also has other features such as GPU temperature monitoring and fan control.
It is important to note that while third-party software can provide more detailed and customizable FPS monitoring, it may also have a higher impact on system performance compared to the built-in FPS monitoring options in CSGO. Therefore, it is recommended to test and monitor the impact of third-party software on system performance before using it for FPS monitoring in CSGO.
Troubleshooting Common Issues
FPS Not Displaying
If the FPS counter is not displaying, there are a few things that can be done to try and fix the issue. First, make sure that the console is enabled by going to the game settings and selecting “Yes” beside “Enable Developer Console.” Then, open the console by pressing the tilde key (~) above the tab key and type “cl_showfps 1” and hit enter. If this doesn’t work, try typing “net_graph 1” instead. If neither of these commands work, try restarting the game or verifying the game files through Steam.
Low FPS Issues
If the FPS counter is displaying but the FPS is consistently low, there are a few things that can be done to improve performance. First, make sure that the graphics settings are optimized for performance rather than quality. This can be done by going to the video settings and adjusting the shader details, shadow quality, texture details, or effects. Additionally, closing any unnecessary background programs and updating graphics drivers can also help improve performance. If none of these solutions work, it may be necessary to upgrade hardware components such as the CPU or GPU.
Conclusion
In conclusion, monitoring FPS in CS is crucial for a smooth gaming experience. Players can use various methods to display their FPS, including in-game console commands, third-party software, and Steam launch options.
The most commonly used method to view FPS in CS is through the net_graph command, which not only displays frames but also provides additional information. Players can also use the cl_showfps command to show a minimal FPS counter.
It is recommended to experiment with different methods to find the one that suits the player’s preference and needs. Additionally, players should optimize their settings based on their FPS to ensure a better gaming experience.
By using the methods discussed in this article, players can easily monitor their FPS and adjust their settings accordingly.
Frequently Asked Questions
How to display FPS in CSGO?
To display FPS in CSGO, you need to enable the in-game FPS counter. There are several ways to do this, including using console commands or the game settings.
What is the command to show FPS in CSGO?
The most commonly used command to show FPS in CSGO is “net_graph 1”. This command not only displays the frames per second but also provides additional information such as server tick rate, choke, and loss.
How can I enable FPS counter in CSGO?
To enable the FPS counter in CSGO, you need to go to the game settings and select the “In-game FPS counter” option. You can choose the position of the FPS counter on the screen and customize its appearance.
How do I check my FPS in CSGO?
You can check your FPS in CSGO by using console commands or enabling the in-game FPS counter. The console command “cl_showfps 1” displays the FPS in the top right corner of the screen.
What are the ways to show FPS in CSGO?
There are several ways to show FPS in CSGO, including using console commands, enabling the in-game FPS counter, or using third-party software such as MSI Afterburner or Fraps.
How to monitor FPS in CSGO?
To monitor FPS in CSGO, you can use console commands or third-party software such as MSI Afterburner or Fraps. These tools provide real-time FPS monitoring and allow you to track FPS fluctuations over time.