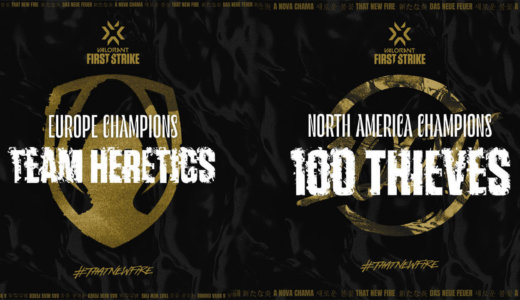Valorant is a popular multiplayer game that requires players to enable Secure Boot and TPM 2.0 to ensure a higher level of trust and safety. Many users have reported facing issues related to TPM 2.0 and Secure Boot on Windows 11. However, enabling these security technologies is necessary to play Valorant.
To enable TPM 2.0 and Secure Boot for Valorant, users need to access the BIOS menu and look for the TPM option. Depending on the type of system, this option can also be called PPT, AMD fTPM Switch, or Intel Trusted Platform Module Technology. Once found, users should enable it and save the changes before resetting the system.
Enabling Secure Boot and TPM 2.0 can be a bit tricky for beginners, but it is necessary to ensure the smooth functioning of Valorant. This article will provide step-by-step instructions to help users enable Secure Boot and TPM 2.0 for Valorant on Windows 11.
Understanding Secure Boot
Secure Boot is a security feature introduced in Windows 8 and later versions that ensures that the system boots only with trusted software. It is implemented in the Unified Extensible Firmware Interface (UEFI) firmware and checks the digital signature of each boot loader and operating system component before it executes. If the signature is not valid, the boot process is halted, and the system displays an error message.
Secure Boot uses a public key infrastructure (PKI) to verify the digital signatures. The firmware contains a database of trusted root certificates, which are used to validate the signatures of the boot loaders and operating system components. The root certificates are issued by certificate authorities (CAs), which are trusted entities that verify the identity of the certificate holders.
Secure Boot protects the system against bootkits, rootkits, and other malware that modify the boot process and load their own code into memory. It also prevents unauthorized operating systems from booting on the system, which can be useful in enterprise environments where only approved versions of the operating system are allowed.
To enable Secure Boot, the system must have a UEFI firmware that supports it, and the operating system must be installed in UEFI mode. The Secure Boot option can be found in the firmware setup utility, which is accessed by pressing a key during boot. The user must enable Secure Boot and ensure that the BIOS mode value is set to UEFI.
In summary, Secure Boot is a security feature that ensures that the system boots only with trusted software. It uses digital signatures and PKI to validate the boot loaders and operating system components, and protects the system against malware and unauthorized operating systems. To enable Secure Boot, the system must have a UEFI firmware that supports it, and the operating system must be installed in UEFI mode.
Why Valorant Requires Secure Boot
Valorant is a popular online multiplayer game developed by Riot Games. It is a highly competitive game that requires players to have a secure and stable gaming environment to ensure a fair and enjoyable experience for all players. One of the ways Riot Games ensures this is by requiring players to enable Secure Boot on their Windows 11 PC.
Secure Boot is a security technology that ensures that only trusted software can run on a PC during the boot process. It is a feature that is built into the Unified Extensible Firmware Interface (UEFI) firmware of modern PCs. When Secure Boot is enabled, the UEFI firmware checks the digital signature of the bootloader and operating system before allowing them to load. If the digital signature is not valid, the firmware will not allow the software to load, preventing malicious software from running on the PC.
Valorant’s anti-cheat software, Vanguard, also requires Secure Boot to be enabled to ensure that only trusted software can run on the PC while playing the game. Vanguard is designed to prevent cheating by detecting and blocking unauthorized modifications to the game’s files and processes. It does this by running in kernel mode, which gives it the highest level of access to the PC’s resources. By requiring Secure Boot, Riot Games ensures that Vanguard can run in a trusted environment, preventing cheaters from bypassing its protection.
Enabling Secure Boot can be a bit tricky for some users, especially those who are not familiar with UEFI firmware settings. However, Riot Games has provided detailed instructions on how to enable Secure Boot on their support website. Players who encounter issues with Secure Boot can also refer to the troubleshooting guides provided by Riot Games and other online resources to resolve the issue.
Preparation Before Enabling Secure Boot
Before enabling Secure Boot for Valorant, there are a few things that need to be checked and set up. Here are some preparations that need to be done:
Check TPM 2.0 Compatibility
Trusted Platform Module (TPM) 2.0 is a security technology that is required to play Valorant. To check if your computer has TPM 2.0, follow these steps:
- Press the Windows key + R to open the Run dialog box.
- Type “tpm.msc” and press Enter.
- If your computer has TPM 2.0, a new window will pop up with the status “The TPM is ready for use.” Ensure that the specification version is 2.0 in the TPM Manufacturing Information window.
- If your computer does not have TPM 2.0, you may need to upgrade your computer’s hardware or purchase a new computer that supports TPM 2.0.
Update BIOS
Before enabling Secure Boot, it is important to ensure that your computer’s BIOS is up to date. BIOS updates can improve system stability, performance, and security. To update your BIOS, follow these steps:
- Visit your computer manufacturer’s website and search for the latest BIOS update for your computer model.
- Download the BIOS update file and save it to a USB flash drive.
- Restart your computer and enter the BIOS setup utility by pressing the appropriate key during boot (usually F2, F10, F12, or Del).
- Navigate to the BIOS update section and select the option to update the BIOS from the USB flash drive.
- Follow the on-screen instructions to complete the BIOS update.
Create a System Restore Point
Enabling Secure Boot involves changing important system settings, which can potentially cause problems if not done correctly. To avoid any issues, it is recommended to create a System Restore Point before enabling Secure Boot. A System Restore Point allows you to revert your computer’s settings to a previous state in case something goes wrong. To create a System Restore Point, follow these steps:
- Press the Windows key + R to open the Run dialog box.
- Type “systempropertiesprotection” and press Enter.
- Click the System Protection tab.
- Click the Create button and follow the on-screen instructions to create a System Restore Point.
By following these preparations, you can ensure that your computer is ready to enable Secure Boot for Valorant without encountering any issues.
Accessing BIOS Settings
To enable Secure Boot for Valorant, you need to access your computer’s BIOS settings. This can be a bit tricky if you’re unfamiliar with the process, but it’s essential to ensure that your system is configured correctly. This section will guide you through the steps to access your BIOS settings.
Restarting Your Computer
The first step is to restart your computer. You can do this by clicking on the Start menu and selecting the Restart option. Alternatively, you can press and hold the power button until your computer shuts down, then press it again to turn it back on.
Entering BIOS Setup
Once your computer has restarted, you need to enter the BIOS setup. To do this, you need to press a specific key during the boot process. The key you need to press varies depending on the manufacturer of your computer and the model you have. Some common keys include F2, F10, F12, or DEL.
If you’re not sure which key to press, you can look it up in your computer’s documentation or do a quick search online. Once you know the key, you need to press it repeatedly as your computer boots up. This will take you to the BIOS setup screen.
From here, you can navigate to the Boot menu and select Secure Boot. You can then enable Secure Boot and verify that the BIOS Mode is set to UEFI and the Secure Boot State is switched to On. After successfully enabling Secure Boot, you can proceed to enable TPM 2.0.
In summary, accessing BIOS settings is a crucial step in enabling Secure Boot for Valorant. By restarting your computer and entering the BIOS setup, you can configure your system to ensure that it works harmoniously with Valorant.
Enabling Secure Boot
Secure Boot is a security feature that ensures that only trusted software is loaded during the boot process. It is an essential requirement for playing Valorant. Here’s how to enable Secure Boot on Windows 11.
Locating Secure Boot Option
To enable Secure Boot, you first need to access the BIOS settings. Here’s how to do it:
- Restart your computer and enter the BIOS settings by pressing the BIOS key repeatedly. The BIOS key is usually displayed on the screen during the boot process. It can be F2, F10, F12, or Delete, depending on your system.
- Once you are in the BIOS settings, look for the Boot option. This can vary depending on the system you’re using and can also look like Boot configuration.
- Enter the Secure Boot menu. The location of this option can vary depending on your system. It may be under the Security tab or the Boot tab.
Activating Secure Boot
Once you’ve located the Secure Boot option, follow these steps to activate it:
- Enable Secure Boot.
- Make sure that the BIOS mode value is set to UEFI. This is important because Secure Boot only works with UEFI mode.
- Save the changes and exit the BIOS settings. Your computer will restart automatically.
That’s it! You have successfully enabled Secure Boot on your Windows 11 system. Now you can play Valorant without any issues related to Secure Boot.
Verifying Secure Boot Activation
After enabling Secure Boot for Valorant, it is important to verify that it has been activated. This ensures that the system is protected against unauthorized changes to the boot process and helps to prevent malware attacks.
To verify if Secure Boot is enabled and supported, one can follow the steps below:
- Firstly, find the BIOS key setup. It could either be F10, F2, F12, F1, or DEL keys. Turn off your system and turn it back on.
- Press the BIOS key that works for you until you see the BIOS menu appear on the screen.
- Here, in the BIOS menu, select the BOOT option. Look for the Secure Boot option and verify that it is enabled.
If Secure Boot is not enabled, follow the steps provided in the previous section to enable it.
It is important to note that Secure Boot may not be supported by all systems. In this case, it is recommended to consult the system manufacturer’s documentation or support team for further assistance.
Verifying Secure Boot activation is a crucial step in ensuring that the system is protected against unauthorized changes to the boot process. By following the steps outlined above, users can confirm that Secure Boot is enabled and functioning properly.
Troubleshooting Secure Boot Activation
Activating Secure Boot can be a challenging task, especially for those who are not familiar with BIOS settings. If you encounter any issues while trying to enable Secure Boot for Valorant, try the following troubleshooting steps:
Check for TPM 2.0 Support
Before enabling Secure Boot, it is essential to ensure that your system supports the Trusted Platform Module (TPM) 2.0. To check if your device has TPM 2.0, follow these steps:
- Press the Windows key + R to open the Run dialog box.
- Type
tpm.mscand press Enter. - If your device has TPM 2.0, you will see a message that says “The TPM is ready for use.”
If your device does not support TPM 2.0, you will need to upgrade your hardware to enable Secure Boot.
Verify BIOS Mode
Secure Boot requires the BIOS mode to be set to Unified Extensible Firmware Interface (UEFI). To verify that your device is running in UEFI mode, follow these steps:
- Press the Windows key + R to open the Run dialog box.
- Type
msinfo32and press Enter. - Look for the BIOS Mode entry in the System Information window. If it says UEFI, you are running in UEFI mode.
If your device is not running in UEFI mode, you will need to change the BIOS settings to enable UEFI.
Disable Legacy Boot
Legacy Boot can interfere with Secure Boot activation. To disable Legacy Boot, follow these steps:
- Restart your device and enter the BIOS settings.
- Look for the Boot options and select Legacy Boot.
- Disable Legacy Boot and save the changes.
Update BIOS Firmware
If you are still having trouble activating Secure Boot, consider updating your BIOS firmware. The latest firmware may include bug fixes and improvements that can help resolve the issue.
To update your BIOS firmware, visit your device manufacturer’s website and download the latest firmware for your device. Follow the manufacturer’s instructions to install the new firmware.
By following these troubleshooting steps, you should be able to activate Secure Boot for Valorant without any issues.
Conclusion
Enabling Secure Boot and TPM 2.0 is crucial for playing Valorant on Windows 11. As discussed earlier, Secure Boot and TPM 2.0 work together to create a chain of trust that ensures the integrity of the system. This is important to prevent cheating and hacking in online games like Valorant.
Enabling Secure Boot and TPM 2.0 is a simple process that can be done by accessing the BIOS settings of the computer. Depending on the type of system, the TPM 2.0 option may be called PPT, AMD fTPM Switch, or Intel Trusted Platform Module Technology. Once enabled, the system will be able to run Valorant without any issues.
It is important to note that not all systems support TPM 2.0, and in some cases, it may not be possible to enable Secure Boot. In such cases, it is recommended to contact the manufacturer or a professional for assistance.
Overall, enabling Secure Boot and TPM 2.0 is a necessary step for running Valorant on Windows 11. It ensures the security and integrity of the system, and prevents cheating and hacking in online games. By following the steps outlined in this guide, players can easily enable Secure Boot and TPM 2.0 and enjoy playing Valorant without any issues.
Frequently Asked Questions
How do I enable Secure Boot on Windows 11?
To enable Secure Boot on Windows 11, you need to access your system’s BIOS settings. The process of accessing the BIOS settings varies depending on the manufacturer of your computer. You can usually access the BIOS settings by pressing a specific key during the boot process. Common keys include F2, F10, F12, Delete, or Esc. Once you are in the BIOS settings, look for the Secure Boot option and enable it.
How can I fix Valorant’s Secure Boot issue?
If you are facing issues with Secure Boot while playing Valorant, you need to check if your system has TPM 2.0 enabled. Valorant requires both Secure Boot and TPM 2.0 to be enabled to work properly. You can enable TPM 2.0 in the BIOS settings. If you are still facing issues, you can try updating your BIOS or contacting Riot Games support for further assistance.
What is TPM 2.0 and how does it relate to Valorant?
TPM 2.0 stands for Trusted Platform Module 2.0. It is a security technology that provides hardware-based security features to your computer. Valorant uses TPM 2.0 to ensure that the game is being played on a secure system. If TPM 2.0 is not enabled, you may face issues while playing Valorant.
Is it possible to play Valorant on Windows 11 with Secure Boot enabled?
Yes, it is possible to play Valorant on Windows 11 with Secure Boot enabled. In fact, you need to enable both Secure Boot and TPM 2.0 to play Valorant on Windows 11. If you are facing issues with Secure Boot, you can follow the steps mentioned in this guide to enable it.
Why does Valorant require Secure Boot?
Valorant requires Secure Boot to ensure that the game is being played on a secure system. Secure Boot is a security technology that ensures that only trusted software is being loaded during the boot process. This prevents malware and other malicious software from being loaded onto your system.
How do I access Secure Boot options in Vanguard?
You can access the Secure Boot options in Vanguard by accessing your system’s BIOS settings. The process of accessing the BIOS settings varies depending on the manufacturer of your computer. You can usually access the BIOS settings by pressing a specific key during the boot process. Common keys include F2, F10, F12, Delete, or Esc. Once you are in the BIOS settings, look for the Secure Boot option and enable it.