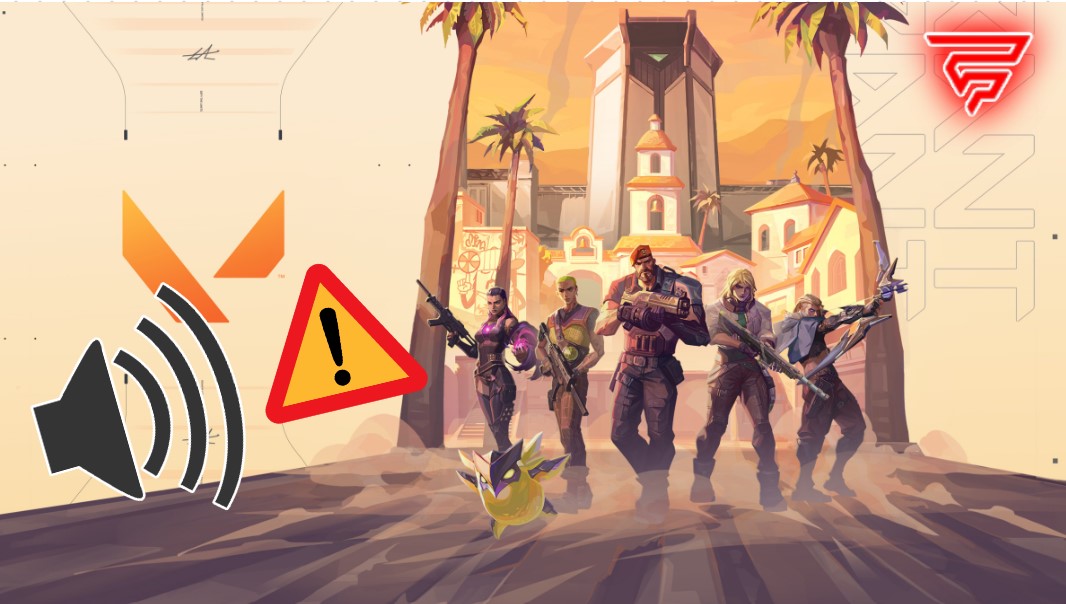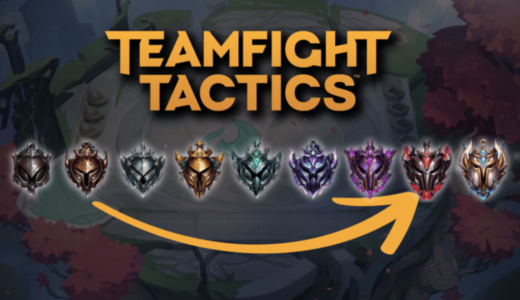Are you struggling to communicate with your team in VALORANT due to voice chat not working issues? Fear not! In this article, we’ll guide you through simple steps to resolve VALORANT voice chat problems.
There is no doubt that Voice communication is an essential feature of VALORANT. A working voice chat is vital for coordinating strategies, making callouts, and having fun with friends. However, sometimes due to inappropriate settings or technical glitches, you may lose access to keep engaging with your in-game friends via voice chat.
Ensure your in-game Volume and mic settings are all set
- Open up your VALORANT setting by pressing the ‘esc’ button on the top left of your keyboard.
- Navigate to the Audio button at the top right of the upper menu bar.
- Click on the second option which is ‘VOICE CHAT’. Here you will have all the volume and mic settings within your game.
- You will see the first two options and Input and Output devices.
- Upon clicking you will get all the audio and mic available on the system.
- Choose the one if you have multiple otherwise live it as default.
Upon selecting the appropriate input and output options, you should get rid of the voice chat problem. If not, then be sure to check these bonus suggestions on the same page.
- Make sure your microphone volume is not low. Adjust it using the slider to an appropriate value.
- If the party and team voice chat is not already activated, please activate it.
- There is many instances when choosing the option.
Check Microphone Access
- Click on the search button on your desktop.
- Type Microphone Privacy Setting and enter.
- You will be redirected to the system microphone settings.
- See here Microphone Access has been toggled to ON.
- Furthermore, scroll down and you will find “Let Desktop have your microphone permission”, ON it if not already.
- Or, Check from the app list which is also just below to see if Riot Client has given mic permissions.
Check for driver updates
Here are the steps to check driver updates from within the system:
- Type the search icon on your desktop and type “Device Manager”.
- In the Device Manager window, find and expand the “Audio Input and Output” section. This section lists all the audio devices on your system.
- Right-click on the audio device for which you want to check for driver updates.
- From the context menu that appears, select “Update driver.”
- In the “Update Drivers” window, you’ll be presented with two options:
- “Search automatically for updated driver software”: This option will allow Windows to search for and download the latest driver software from the internet if available.
- “Browse my computer for driver software”: This option allows you to manually install driver software if you’ve already downloaded it.
If you choose “Search automatically for updated driver software”. Windows will start searching for driver updates online. If it finds an updated driver, it will automatically download and install it. Follow any on-screen prompts to complete the installation. Once the installation is complete, restart your computer if prompted.
That is all you need to know about how to fix the VALORANT voice chat not working. If the issue still persists you can go to Riot Games Support via their official site and register your grievances. Riot will update and consult you regarding the fixes.
Header: Fragster/Riot Games