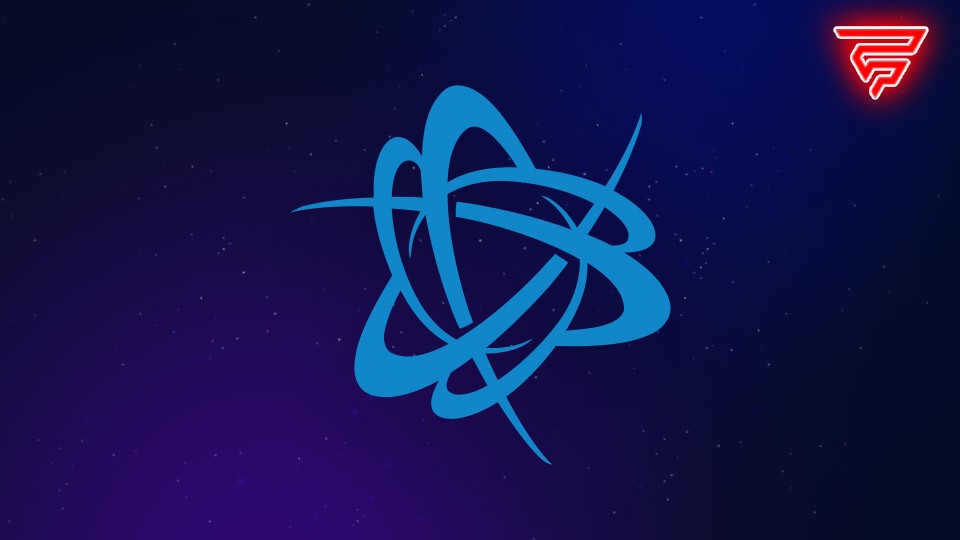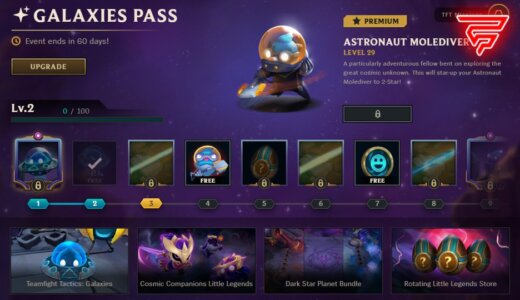Si te has preguntado como jugar los juegos de Battle.net en Steam Deck, nosotros podemos ayudarte. Puedes jugar títulos como World of Warcraft, Diablo 2 y muchos otros más.
Lamentablemente, los juegos de Blizzard están bloqueados tras el lanzamiento de Battle.net. Originalmente, esto era solo un servicio online, antes de convertirse en lo que es hoy.
Muchos juegos funcionan perfectamente en la consola portátil de Valve, el problema es instalarlos. Blizzard no es compatible con Linux ni con el lanzador de Battle.net.
Pero existe un método con “Bottles”, una pieza de software de Linux similar al protón de Valve. Se trata de una capa intermedia que se encarga de la instalación del programa y luego aislarlo. Mientras tengas el lanzador de Battle.net. en Protón, todo funcionara como esperas en modo de juego o modo escritorio.
Descargar Battle.Net desde Steam Deck
Lo primero que tendremos que hacer será dirigirnos al escritorio en modo PC de Steam Deck.
Desde aquí podremos realizar la descarga del launcher de Battle.net de manera normal en nuestro ordenador portátil. Para ello tendremos que pulsar el botón lateral derecho «Steam», dirigirnos a las opciones de Encendido y apagado de la máquina (Power) y pulsar en «Cambiar al escritorio».
Una vez aquí, nos dirigimos a nuestro navegador de internet favorito y accederemos a la web oficial de Battle Net. Aquí pincharemos en el botón azul de la web para descargar el launcher de Battle Net en nuestra Steam Deck al final de la web.
Instalar Battle.Net en SteamOS 3.0
Una vez hemos descargado el programa desde Battle.Net procederemos a instalarlo en nuestra PC.
Utilizando la capa de compatibilidad que SteamOS 3.0 trae consigo para ejecutar programas específicamente creados para Windows en Linux, Protón.
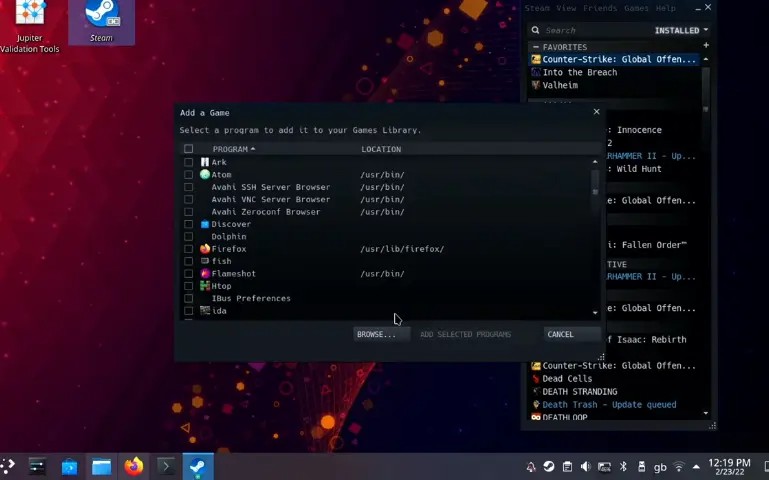
Créditos: GamingOnLinux | Youtube
- Nos dirigimos a Steam aun en el modo escritorio y añadiremos con normalidad el programa que hemos descargado como si fuera un programa que no está en tu PC habitual.
- Esto lo encontrarás en la App de Steam, en el menú juegos y después en Añadir un producto que no es de Steam.
- Buscamos en nuestra carpeta descargas, donde seguramente tendremos el ejecutable de Battle.Net, y lo agregamos.
- Una vez añadido, buscaremos este ejecutable de Battle.Net en nuestra librería.
- Aun en el modo escritorio, le daremos botón derecho encima de él.
- Luego seleccionamos propiedades, y en la ventana que nos aparecerá nos iremos a la pestaña Compatibilidad.
- Haremos clic en la opción de forzar el uso específico de Steam Play compatibility tool y seleccionamos la última versión de Protón.
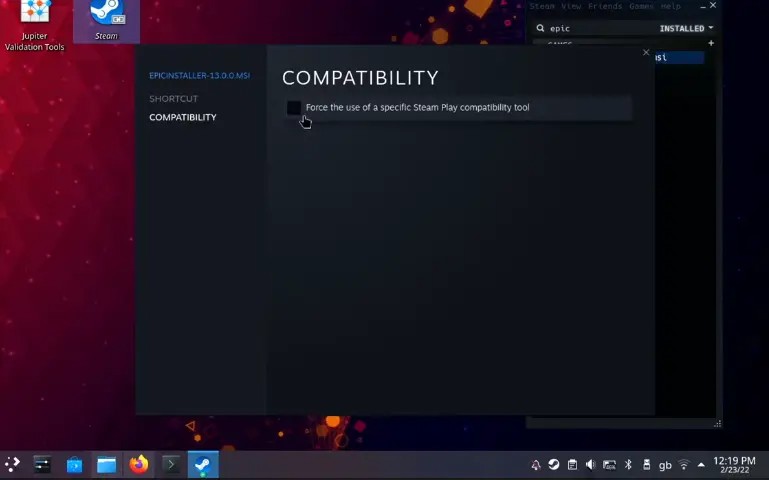
Créditos: GamingOnLinux | Youtube
En este momento solo tendremos que ejecutar la aplicación y seguir los pasos de instalación de Battle.Net como si estuviéramos instalándola en Windows.
Ejecutar Battle.net desde el Game Mode en Steam Deck
Ya hemos instalado Battle.Net, pero para ejecutarla con comodidad sin tener que entrar de nuevo en el modo escritorio tendremos que enlazarla como una aplicación que no es de Steam, como hicimos antes.
Para no tener otra app más, lo que haremos será modificar el ejecutable de Battle Net que pusimos antes en Steam. Para ello tendremos que dirigirnos a:
home/local/share/Steam/steamapps/compatdata/NUMEROS/pfx/drive_c/Program Files (x86)/Battle.net/Battle.net.exe
Es importante destacar que la carpeta con muchos números irá cambiando en cada Steam Deck. Por lo que tendrás que buscar entre las que haya hasta dar con la de este launcher.
Igualmente, si ordenas las carpetas por fecha de creación te será realmente sencillo encontrar cual es la tuya, ya que sería la última que has instalado.
- En la dirección anterior buscaremos el archivo Battle.net.exe y hacemos clic derecho en el para copiar su localización.
- Luego buscaremos en nuestra librería en Steam, aun en el modo escritorio, el archivo de Battle.net que habíamos puesto para instalarla.
- Presionamos el botón derecho para clicar en la opción Propiedades.
- Aquí tendremos que modificar la dirección o target (es la primera opción en la ventana de Acceso directo o shortcut).
- Pegaremos la dirección que habíamos copiado antes de la Battle.net.exe. Es importante que esta dirección esté entre comillas, por lo que puedes borrar la dirección anterior y pegar la nueva.
- En el apartado Start In, se debe borrar la dirección dentro de las comillas y pegar la nueva dirección que pusimos en el paso anterior, quitando la parte final. La nueva dirección debe acabar en Battle.net.
Instalar los juegos favoritos
Una vez hemos hecho esto ya podremos ejecutar Battle.net e instalar nuestros juegos favoritos de ella sin ningún problema.
Iniciamos el modo de juego de Steam Deck y en nuestra librería ejecutamos el archivo de Battle.net que habíamos añadido.
Se iniciará el launcher de Activision. Aquí tendrás que iniciar sesión con tu cuenta y descargarte el juego que quieras.
Imagen de cabecera: Blizzard